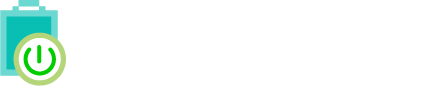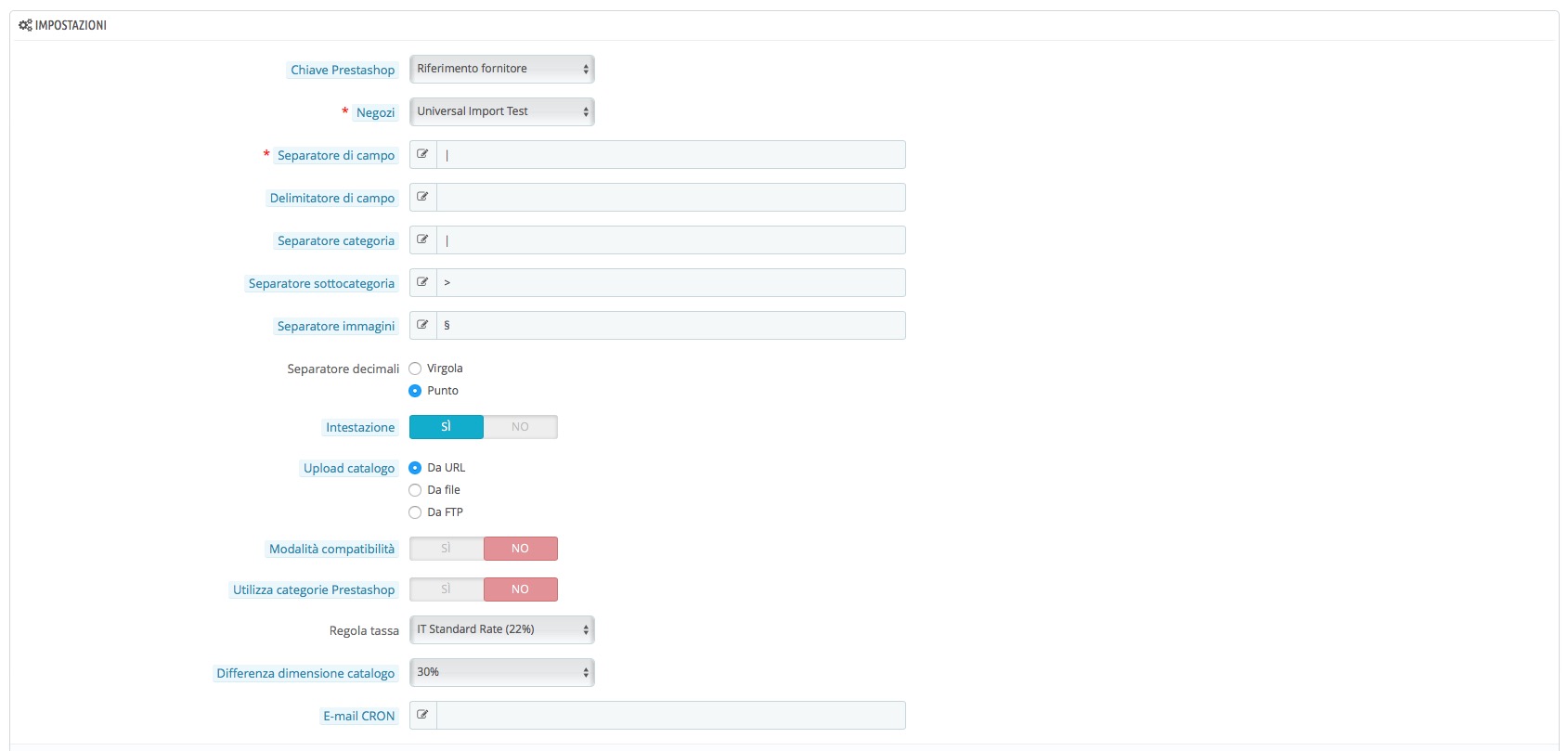Impostazioni di importazione
L’area IMPOSTAZIONI permette di settare i parametri necessari all’interpretazione del file catalogo. È necessario prestare la massima attenzione ai valori inseriti nei vari campi presenti in questa pagina: una errata configurazione può portare ad importazioni inconsistenti, con errori sia al momento di creazione delle categorie, che in quello dei prodotti.
I campi configurabili in questa area sono i seguenti.
- Chiave Prestashop: la chiave univoca che distingue ogni prodotto all’interno del catalogo verrà importata in Prestashop all’interno del campo selezionato qui.
- Negozi: scegliere lo shop in cui verrà importato il catalogo.
- Separatore di campo: il carattere utilizzato per separare le varie colonne del catalogo. Ad esempio:
| per un catalogo del tipo: campo_1 | campo_2 | campo_3
- per un catalogo del tipo: campo_1 - campo_2 - campo_3 - Delimitatore di campo: il carattere che delimita ciascun campo del catalogo, se presente. Ad esempio:
“ per un catalogo del tipo: “campo_1”|“campo_2”|“campo_3”
‘ per un catalogo del tipo: ‘campo_1’|‘campo_2’|‘campo_3’ - Separatore di categoria: se il catalogo unisce tutte le categorie in un’unica colonna, inserire il carattere utilizzato per separarle. Lasciare vuoto si è sicuri che la colonna presenti un solo albero di categorie. Ad esempio:
> per un catalogo del tipo: categoria,sottocat,sottocat>categoria,sottocat,sottocat - Separatore sottocategoria: se il catalogo presenta l’albero di categoria in una sola colonna, inserire il carattere utilizzato per separare le categorie che compongono l’albero. Ad esempio:
, per un catalogo del tipo: categoria,sottocat,sottocat>categoria,sottocat,sottocat - Separatore immagini: inserire il separatore utilizzato per separare le varie immagini del prodotto. Ad esempio:
, per un catalogo del tipo sito.it/img1.jpg,sito.it/img2.jpg,sito.it/img3.jpg - Separatore decimali: scegliere punto o virgola in base a come sono scritti i prezzi nel proprio catalogo.
- Intestazione: scegliere Sì se la prima riga del catalogo è usata come intestazione, altrimenti NO.
- Upload catalogo: scegliere il modo che si intende utilizzare per caricare il catalogo. A seconda della selezione fatta, l’area Importa CSV si adatterà di conseguenza.
- Modalità compatibilità: se attivata, il modulo cercherà di correggere automaticamente gli errori più comuni che si possono trovare in un catalogo. In dettaglio:
Ø i campi troppo lunghi verranno tagliati alla lunghezza massima per evitare errori;
Ø i tag html verranno rimossi dalla descrizione.
Se disattivata, i campi verranno importati così come sono, ignorando l’importazione del prodotto qualora risultassero fuori dalle specifiche di Prestashop. - Utilizza categorie Prestashop: scegliere Sì se si intende caricare le categorie del catalogo per poi mapparle con quelle di Prestashop, scegliere No nel caso si vogliano utilizzare direttamente le categorie importate.
- Regola tassa: scegliere la tassa che verrà applicata a ciascun prodotto durante l’importazione.
- Differenza dimensione catalogo: scegliere fino a quando si vuole procedere con l’importazione nel caso il nuovo catalogo differisca in maniera significativa (10%, 20%, 30%) dal precedente, così da evitare che si proceda all’importazione di cataloghi potenzialmente malformati. Selezionare Ignora se si vuole procedere sempre all’importazione.
L’opzione Sovrascrivi è pensata per essere utilizzata in caso di caricamento file con errori: in particolare, si consiglia di utilizzarla quando ci si accorge che più prodotti hanno lo stesso identificativo univoco all’interno del catalogo. Dopo aver modificato quest’ultimo, correggendo il valore errato con quello corretto, lo si può caricare nuovamente mantenendo il corretto funzionamento della modalità diff dell’importazione.
Importa CSV

L’area IMPORTA CSV chiude la Tab Generale: a seconda del metodo impostato in Upload catalogo comparirà una maschera differente.
- Da url: copiare il link del file remoto da scaricare, quindi cliccare su Scarica file. Il modulo è ottimizzato anche per lo scaricamento da Dropbox. Recatevi su www.dropbox.com, cliccate sul tasto Condividi accanto al file di vostro interesse, quindi selezionate Copia link. Incollate quindi il collegamento nella relativa area di testo del modulo.
- Da file: cliccare su Scegli file per caricare il catalogo desiderato dal proprio computer, quindi cliccare su Carica file per caricarlo. Ricordarsi di prestare attenzione alla Dimensione massima caricamento file: file di dimensione maggiore non verranno infatti caricati.
- Da FTP: inserire i dati richiesti nei rispettivi campi. Ciascuna area di testo prevede che venga inserito esclusivamente il testo evidenziato in grassetto per ciascun campo. Lasciare vuoto il campo Porta, se non richiesto.
NOTA BENE: nessun dato viene inviato esternamente. Il modulo salva internamente Host, URL file e Porta per una maggiore comodità di utilizzo. Né Nome utente né Password vengono in alcun modo salvati o utilizzati al di fuori del codice necessario per lo scambio di informazioni con il server FTP.